Eigene Befehle mit SCNX erstellen
Erfahre alles, was du über eigene Befehle auf SCNX wissen musst!

Du willst nicht nur die vorgefertigten Module verwenden, sondern selbst eigene Befehle erstellen? In diesem Beitrag erfährst du alles Wichtige über die eigene Befehle von SCNX!
Erklärung
Mit eigenen Befehlen kannst du selbst einfache "Module" erstellen. Es gibt sogenannte "Aktionen", die du in einer beliebigen Reihenfolge selbst zusammenstellen kannst. Du kannst so zum Beispiel einen Nutzer durch einen Befehl sein Profil anzeigen lassen.
Verwendung
Es gibt viele Möglichkeiten, was du mit den eigenen Befehlen machen kannst. Von einfachen Sachen wie das oben genannte Profil-Anzeigen bis hin zu einem Ticket-System.
Ein beliebtes Feature der eigenen Befehle ist, den Bot auf eine bestimmte Nachricht reagieren zu lassen. Das kann zum Beispiel das Wort "Frage" sein - wenn ein Nutzer jetzt das Wort in einen Kanal schreibt, kann man selbst einstellen, wie der Bot darauf reagieren soll. Der Bot könnte beispielsweise antworten, dass der Nutzer den Support-Kanal nutzen soll.
Insgesamt gibt es, wie oben schon gesagt, sehr viele verschiedene Features.
Probiere es einfach mal aus - eine Anleitung gibt es unten!
Erste Schritte & Features
Das "Eigene-Befehle-Dashboard"
Zum Eigenen-Befehle-Dashboard gelangst du, indem du in der Seitenleiste auf den Punkt "Eigene Befehle" klickst.
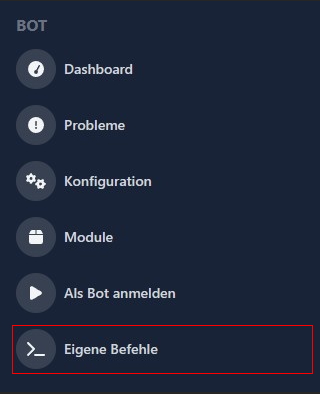
Wenn du auf dem Dashboard bist, kannst du von hier aus ganz einfach neue Befehle erstellen. Außerdem siehst du hier alle Eigenen Befehle, die du auf deinem Server hast.
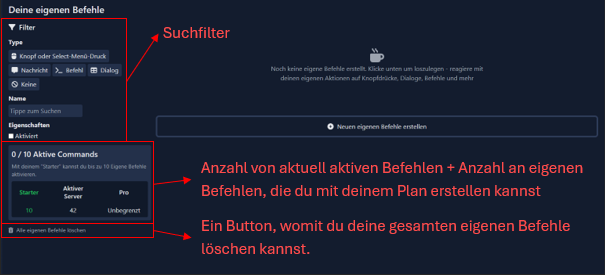
Neuen Befehl erstellen
Um einen neuen Befehl zu erstellen, klickst du auf deinem Dashboard auf den Button "Neuen eigenen Befehl erstellen".
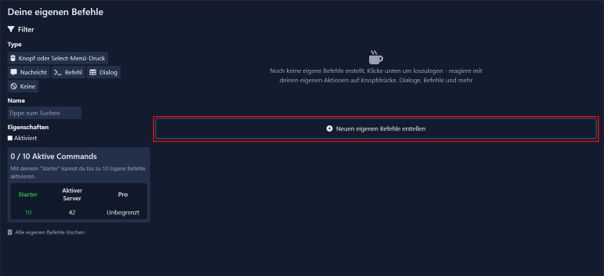
Nun bist du auf der Bearbeitungsseite deines Befehls. Hier kannst du den Befehl nach deinen Wünschen anpassen. Befolge einfach die folgenden Schritte, um deinen Befehl zu erstellen!
Schritt 1 - Auslöser festlegen
Als Erstes musst du dich entscheiden, welchen Auslöser du brauchst.
Wenn du deinen Auslöser ausgewählt hast, kannst du mit Schritt 2 weitermachen.
Knopf oder Select-Menü-Druck
Wenn du diese Kategorie auswählst, hast du am Ende einen Knopf/Button, welchen du unter einer Nachricht anfügen kannst.
Nachricht
Der Bot wird auf eine Nachricht deiner Wahl reagieren.
Befehl
Mit dieser Kategorie erstellst du einen Slash-Befehl, welchen der Nutzer in Discord ausführen kann.
Dialog
Hier kannst du einen Dialog erstellen - es ist wie eine Art "Formular", mit anpassbaren Fragen und Einstellungen.
Keine
Wenn du noch keinen eigenen Befehl erstellt hast, wirst du diese Kategorie erstmal nicht brauchen. Später kannst du damit diesen Befehl durch einen anderen ausführen lassen.
Schritt 2 - Konfiguration des Befehls
Je nachdem, welchen Auslöser du ausgewählt hast, gibt es unterschiedliche oder gar keine Konfigurationsmöglichkeiten. Die folgenden Auslöser müssen konfiguriert werden, da du sie ansonsten nicht aktivieren kannst!
Falls du den Auslöser "Knopf oder Select-Menü-Druck" hast oder fertig bist, kannst du mit Schritt 3 weitermachen.
Nachricht-Konfiguration
- Bei "Typ" kannst du einstellen, wann die Nachricht erkannt werden soll. Wenn du zum Beispiel "Nachricht entspricht" auswählst, muss die Nachricht des Nutzers genau mit der von dir ausgewählten Nachricht übereinstimmen.
- Lege bei "Zeichenkette" die Nachricht fest, die der Bot erkennen soll.
- Bei "Groß- und Kleinschreibung ignorieren?" kannst du einstellen, ob der Bot bei der Erkennung der Nachricht auf die Groß- und Kleinschreibung achten soll. Wenn der Bot zum Beispiel die Nachricht "Willkommen" erkennen soll und die Option aktiviert ist, erkennt der Bot die Nachricht auch, wenn der Nutzer "willkommen" schreibt.
- "Nachrichten nur in bestimmten Kanälen erkennen": Wenn du willst, dass die Nachricht nur in einzelnen Kanälen oder Kategorien erkennt wird, kannst du hier die entsprechenden Kanäle/Kategorien wählen.
- Klicke auf den grünen Button "Trigger speichern".
Befehl-Konfiguration
- Im Feld "Slash-Befehl" kannst du deinen eigenen Slash-Befehl festlegen (z.B. "/test"). Achte darauf, dass der Slash-Befehl von deinem Bot auf deinem Server noch nicht existiert, da es ansonsten zu Problemen kommt. Dein Slash-Befehl darf außerdem keine Sonderzeichen außer "-" enthalten und muss kleingeschrieben sein.
- Bei "Beschreibung des Slash-Befehls" kannst du eine Beschreibung für deinen Befehl festlegen (z.B. "Das ist ein Test.").
- "Slash-Command-Option hinzufügen": diese Konfigurationsmöglichkeit ist optional, du kannst dadurch aber weitere Optionen zu deinem Befehl hinzufügen, bevor er ausgeführt wird.
- "Option-Name": Lege hier einen Namen für deine Option fest.
- "Option-Beschreibung" Hier kannst du eine Beschreibung für die Option hinzufügen.
- Bei "Typ von dieser Option" kannst du auswählen, was die Nutzer bei dieser Option machen können. Wenn du zum Beispiel "Benutzer" auswählst, kann der ausführende Nutzer einen anderen Nutzer auswählen (auch sich selbst). Wenn du z.B. ein Profil anzeigen lassen willst, ist diese Option hilfreich.
- "Option erforderlich?": Lege hier fest, ob Nutzer das Feld ausfüllen müssen oder ob es optional ist.
- Klicke auf den grünen Button "Trigger speichern".
Dialog-Konfiguration
- "Dialog": Klicke auf den blauen Button "Dialog bearbeiten", um deinen Dialog anzupassen.
- Klicke auf den Button "Feld hinzufügen".
- "Label": Lege den Titel vom Feld fest.
- "Feld-Typ": Je nachdem, wie viel Text deine Nutzer eingeben sollen, kannst du hier zwischen Kurz- und Langeingabe wählen.
- Bei "Platzhalter" kannst du einen Text festlegen, der im Hintergrund vom Feld angezeigt wird und bei der Eingabe automatisch verschwindet.
- "Ist dieses Feld notwendig?": Lege hier fest, ob der Nutzer das Feld muss oder ob es optional ist.
- Bei der minimalen und maximalen Eingabelänge kannst du jeweils festlegen, wie viele Zeichen der Nutzer mindestens bzw. maximal schreiben kann. Sollte der Nutzer die Bedingung nicht erfüllen, kann er den Dialog nicht absenden.
- Wenn du ein weiteres Feld hinzufügen willst, klicke auf den Button "Feld hinzufügen". Du kannst maximal fünf Felder erstellen.
- "Dialog-Titel": Hier kannst du den Titel deines Dialogs festlegen.
- Klicke auf den grünen Button "Trigger speichern".
Schritt 3 - Aktionen hinzufügen
Jetzt kommst du zum Hauptteil deines eigenen Befehls - das Hinzufügen von Aktionen!
Das Prinzip ist bei allen Auslösern gleich. Als Erstes klickst du unter der Auslöser-Konfiguration auf den Button "Neuen Aktion-Block hinzufügen".
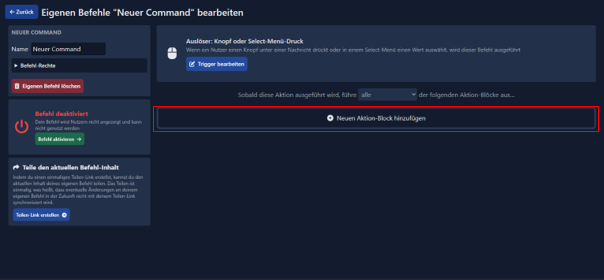
Jetzt hast du einen leeren Aktion-Block, wo du verschiedene Aktionen hinzufügen kannst. Aktionen kannst du hinzufügen, indem du auf den blauen Button "Aktion hinzufügen" klickst. Eine Liste mit allen Aktionen findest du weiter unten.
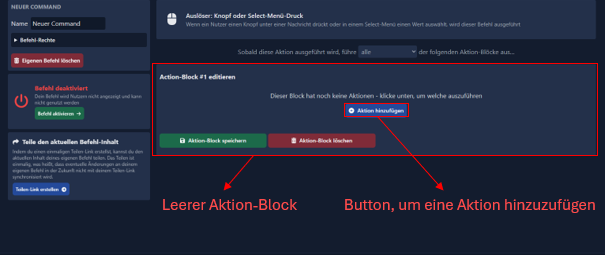
Wenn du willst, kannst du im Anschluss noch weitere Aktionen zu deinem Aktion-Block hinzufügen. Wenn du fertig bist, klicke auf den grünen Button "Aktion-Block speichern".
Es gibt auch die Möglichkeit, mehrere Aktions-Blöcke zu erstellen. Dazu klickst du unter deinem letzten Aktion-Block erneut auf den Button "Neuen Aktion-Block hinzufügen".
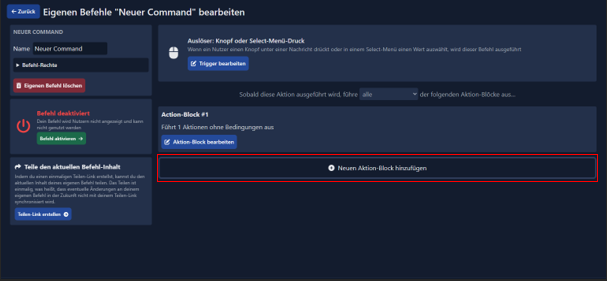
Dieses Feature macht allerdings nur Sinn, wenn du möchtest, dass der Bot einen zufälligen Aktion-Block auswählt. Ansonsten kannst du auch alle Aktionen in einen Aktion-Block machen.
Hier kannst du diese Option einstellen:
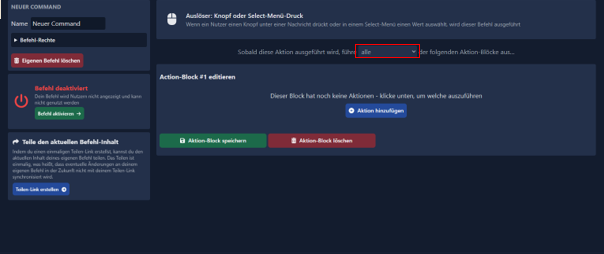
Auf Nachricht oder Interaktion antworten
Hier antwortet der Bot mit einer von dir festgelegten Nachricht auf das vorherige "Ereignis". Diese Aktion unterstützt zusätzlich auch private Antworten (das heißt, nur der ausführende Nutzer sieht die Nachricht, die vom Bot gesendet wurde).
Rollen verwalten
Mit dieser Aktion fügt der Bot einem Nutzer Rollen hinzu, entfernt sie oder schaltet sie um.
Dialog anzeigen
Hier kannst du den Bot einen Dialog anzeigen lassen.
Wichtig:
Diese Aktion zeigt nur Dialoge an, das heißt du musst vorher einen eigenen Befehl mit dem Auslöser "Dialog" erstellen.
PN an Nutzer senden
Mit dieser Aktion wird vom Bot eine PN an den ausführenden Nutzer gesendet.
Nachricht in Kanal senden
Hier sendet der Bot eine Nachricht in einen beliebigen Kanal auf dem Server.
Der Unterschied zu der Aktion "Auf Nachricht oder Interaktion antworten" besteht darin, dass der Kanal (wie oben schon erwähnt) beliebig ausgewählt werden und der Bot die Nachricht an den Kanal anpinnen kann. Diese Aktion unterstützt übrigens keine privaten Antworten.
Interaktions-Nachricht editieren
Wenn du diese Aktion auswählst, bearbeitet der Bot die vorherige Nachricht zu einer von dir erstellten neuen Nachricht.
Nickname ändern
Hier ändert der Bot den Nickname des ausführenden Nutzers zu einem von dir erstellten Nickname.
Ausführende Nachricht löschen
Hier löscht der Bot die vorherige Nachricht.
Reaktion auf die ausführende Nachricht
Bei dieser Reaktion reagiert der Bot mit einer oder mehreren von dir gewählten Reaktionen auf eine bestimmte Nachricht.
Knopf oder Select-Menü-Druck
- Auf Nachricht oder Interaktion antworten
- Rollen verwalten
- Dialog anzeigen
- PN an Nutzer senden
- Nachricht in Kanal senden
- Interaktions-Nachricht editieren
- Nickname ändern
- Ausführende Nachricht löschen
Nachricht
- Auf Nachricht oder Interaktion antworten
- Rollen verwalten
- PN an Nutzer senden
- Nachricht in Kanal senden
- Nickname ändern
- Ausführende Nachricht löschen
- Reaktion auf die ausführende Nachricht
Befehl
- Auf Nachricht oder Interaktion antworten
- Rollen verwalten
- Dialog anzeigen
- PN an Nutzer senden
- Nachricht in Kanal senden
- Nickname ändern
Dialog
- Auf Nachricht oder Interaktion antworten
- Rollen verwalten
- PN an Nutzer senden
- Nachricht in Kanal senden
- Nickname ändern
Keine
Hier kannst du keine Aktionen hinzufügen.
Schritt 4 - Befehl umbenennen
Es ist zwar nicht unbedingt erforderlich, aber so findest du deinen Befehl später schneller wieder.
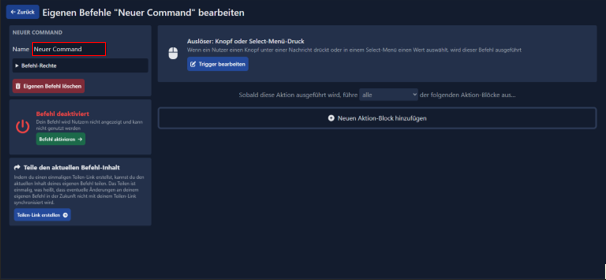
Schritt 5 - Befehl aktivieren
Damit deine Nutzer den Befehl nutzen können, musst ihn aktivieren. Wenn du den Befehl noch nicht veröffentlichen willst, kannst du das auch später noch machen.
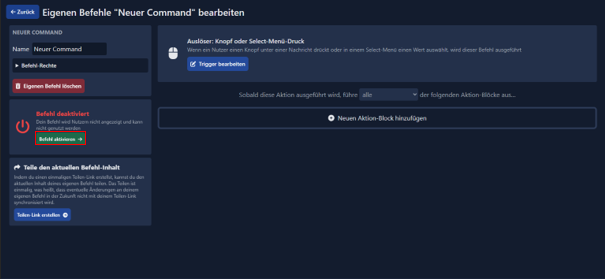
Fertig!
Du hast deinen eigenen Befehl erfolgreich erstellt!
Unten findest du noch Infos zu den Befehl-Rechten und zum Teilen und Löschen deines Befehls!
Befehl-Rechte
Mit den Befehl-Rechten legst du fest, welche Rollen diesen Befehl ausführen dürfen. Falls ein Mitglied diese Rolle nicht haben sollte und den Befehl trotzdem ausführt, erhält er vom Bot eine Nachricht, dass er nicht genügend Rechte hat, um den Befehl auszuführen.
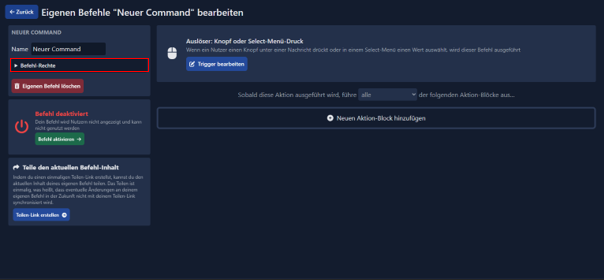
Befehl teilen
Wenn du deinen Befehl mit anderen teilen willst, kannst du auf den Button klicken und dir wird automatisch ein Link generiert, welchen du mit anderen SCNX Nutzern teilen kannst. Diese können dann deinen Befehl auf ihren Server importieren. Wenn du deinen Befehl aber nur auf deinem Server haben willst, musst ihn natürlich nicht teilen. Der Teilen-Link kann jederzeit erstellt werden - wenn du allerdings nach dem Erstellen des Links Änderungen am Befehl vornimmst, werden diese nicht synchronisiert!
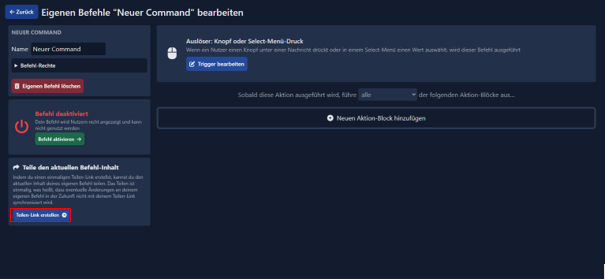
Befehl löschen
Um deinen eigenen Befehl zu löschen, klickst du auf den roten Button "Eigenen Befehl löschen".
Es gibt keine Sicherheitsabfrage, bevor du deinen Befehl löscht!
Falls du noch weitere Hilfe brauchst oder etwas unklar sein sollte, haben wir dir hier ein paar Sachen verlinkt, die dir helfen könnten!
- Trete dem SCNX Eigene Befehle Discord-Server bei!*
- Trete dem offiziellen ScootKit Discord-Server bei (DE)!
Dort kannst du Fragen zu den eigenen Befehlen stellen und dir auch gegebenenfalls eigene Befehle importieren!
*) Kein offizieller Discord-Server von ScootKit.
